FAQ
General Questions
Device Questions
Website Functionality Questions
Ordering and Delivery Questions
Issues
General Questions
The GPS Log Book is an automatic trip recorder that records the position, speed and other data
of your vehicle so that the mileage of the vehicle can be accurately tracked.
The GPS Log Book calculates your position, speed, heading and altitude from GPS satellites as
you travel. These points are stored in memory and then uploaded to the GPS Log Book
server via the USB port on a PC or Mac computer. Once the trips have been uploaded, the data is processed and the vehicle’s
trips are displayed on the web site. You easily mark trips as either business or personal travel,
enter comments against the trips and even view the detailed route on Google Maps.
Yes. Your initial purchase includes the first year subscription automatically.
Thereafter you will have to renew your subscription in order to continue to use the system.
The subscription fee of $24 includes the cloud hosting for the web and your data plus the
licence fees we need to pay Google for the maps.
There is a one year limited warranty on the GPS Log Book device from date of purchase.
The one year warranty guarantees the purchaser that the GPS Log Book device
that they purchased may be returned within the warranty period if found to be faulty
or not working in accordance with the manufacturer’s specifications.
The GPS Log Book device has been tested in a huge range of major makes and models of
vehicles across the world and works with all of the vehicles we have tested. (this includes working inside the armrest of the BMW X5!).
Although we would like to think it is 100% compatible with all vehicles, there is a small possibility that it may not work with your particular vehicle.
If this is the case then please let us know and we will refund you.
The GPS Log Book device is able to withstand temperatures that a car
would experience during typical use, including being left in the sun, or in the
cold overnight.
-
Microsoft Windows:
- Microsoft .Net Framework v3.5 or above
- Available USB port
- Internet Connection
-
Apple Mac:
- Mac OS X Leopard (10.5) or later
- Available USB Port
- Internet Connection
Once logged into the website, select Update Details under the Account
menu tab on the menu bar. Deselect the tick box adjacent to the mailing
options and click Save to apply your changes.
You will not be able to upload your trips, view your trips, or access your
account information.
The ‘reminders’ service is intended to bring important information to the attention
of GPS Log Book users. Your details will never to be supplied to third parties.
These are news bulletins that are periodically issued to GPS Log Book users.
This setting tells the Sync App to open your Trips page within your default web
browser once the trips have been uploaded from the device.
The GPS Log Book allows you to easily and automatically generate an IRS compliant log book
and for that your tax details are required. Please note that you only need to provide this
information once and the information can be edited at a later stage if required.
If the link says Location Look-up, Google Maps will attempt to find the street
address of the point on the map. When the link says Address Look-up, you can enter an
address into the text field and Google Maps will attempt to place a marker on the map at the
specified street address.
The Auto Brightness setting enables or disables the automatic adjustment of the
GPS Log Book LED brightness depending on the time of day. By selecting this option you will also
be able to set the night time brightness of the LED on the device.
Contact our support team and we'll mail you one.
Device Questions
- GPS Log Book device
- USB cable
- Illustrated quick start guide
- One year web site subscription
The GPS Log Book should be plugged into your vehicle’s cigarette lighter/12V power socket.
The GPS Log Book has a high sensitivity GPS, so provided the armrest is not
shielded with metal it should still perform well.
You would need to purchase a cigarette lighter/12V expansion/splitter socket.
When the device is used for the first time, straight out of the box, the GPS Aiding Data
required for a very fast fix is not present on the device. Synchronise the device with
your online account, using your Mac or PC, to download the latest GPS Aiding Data onto the GPS Log Book.
This will ensure that the GPS gets a fix in the fastest possible time. This 'aiding data' is valid for
two weeks - so we suggest that you sync your device every 2 weeks to get the best performance.
There is no need to switch the device on or off as it will start automatically when the
ignition is on and the vehicle starts moving.
There is no need to unplug the device when the vehicle has stopped as it will automatically
stop the recording of the current trip. If you do not want a specific trip recorded then the
device should be removed from the socket.
| RED: |
Locating satellites |
| GREEN: |
Satellites detected and position located |
| FLASHING RED: |
80% data space used, data upload necessary |
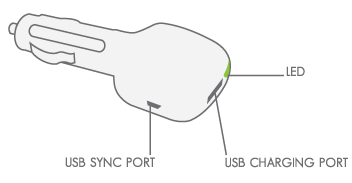
-
LED:
Shows the current status of the device.
-
USB SYNC PORT:
Used to connect the GPS Log Book to your PC or Mac in order to upload the trips from the device.
-
USB CHARGING PORT:
Most USB devices can be connected to this port and charged/run while the GPS Log Book is in use.
The LED will *flash* RED.
Although we are confident that the charger will work on most modern smartphones and USB devices we cannot guarantee this.
Some devices require a special charging cable.
The GPS Log Book device uses a very small amount of power from the car battery and
will not affect the performance of your vehicle.
The static threshold parameter is how many minutes the device is stationary, before any subsequent movement is regarded as a new trip.
Warning: Setting this parameter to "never" may have adverse effects. Please be sure this is the desired behavior.
Website Functionality Questions
Please ensure that you are using the latest version of your web browser and that
compatibility mode has been disabled in the browser settings. The GPS Log Book website
has been designed to be compatible with the following web browsers:
The device name required on the registration page can be set to any value. This name is used when displaying a list of your devices. Choosing something like Jack's device will make it easy to identify a specific device in a list.
Yes, the GPS Log Book website uses JavaScript extensively to provide a feature rich user
experience and without it, the website will not display correctly.
-
Ensure that the Sync Application has been downloaded and installed on your computer.
- Plug the device into the USB port of the computer using the USB cable provided.
-
The Sync Application should start up automtically and provide the status of the upload.
A trip is a recorded journey from a start location to an end location. Whenever
the GPS Log Book is powered, the device will begin to record trips. GPS points for the
trip are recorded as well as speed, time, and distance. If your vehicle’s ignition does
not remove power from the device when turned off, the device will automatically enter a
low power sleep mode. Any change in movement will reactivate the device, and a new trip
will be started.
Depending on your vehicle use you should be able to drive for at least two months,
however it is highly recommended that you sync your device every two weeks.
You can change the start zone, end zone, designation and the comment on the
trip, delete the trip, and view the complete trip on the map. Check the Show trip data
checkbox and hover the mouse pointer over the trip line on the map to see data for the
closest logged point.
- Power to the device may have been lost while driving.
- Device may have been loose in the cigarette lighter socket.
-
Device may have lost the GPS satellite signal during the missing part of the
trip. This could happen if you were to drive through a tunnel or in cases of severe weather.
On the View trip popup click on the link Merge This Trip. Add all the trips you want to merge together and click Save
It is recommended that the data on the GPS Log Book device is uploaded at least every two
weeks. This can, however, be done as often as required. When the LED is flashing red, the memory
is 80% full and an upload should be done soon.
It is not currently possible split a trip on the GPS Log Book system.
If the trip started/ended within the Snapping Distance of a zone, that zone
will automatically be selected. The assigned zone is referred to as a Snapped Zone. If a zone
could not be ‘snapped to,’ you can select a nearby zone when viewing the zone in the Trips
page if it is close enough. The assigned zone is referred to as a Selected Zone. The zone
can be edited in the Zones page, or by selecting Edit this zone when viewing the zone in
the Trips page.
You can do the following:
- Change the designation, the comment, and the shape of a zone.
- Create a new zone to assign to a trip.
- Change the zone that was assigned to that point of the trip.
When you add or change a zone, all your trips will be reprocessed and the zone
will be assigned to any relevant trip.
The log level setting on your device determines the frequency at which your
current location is recorded on the device. When the log level is set at HIGH, it
will use more memory but will be more accurate.
A zone is an area marked on a map that gives the starting point or
ending point of a trip a meaningful description or designation. Whenever a trip
starts or ends within a zone, that trip is automatically given the private or
business designation. Reports can be run to pull statistics on a particular zone,
providing sales representatives with travel reports for example. In order to
automatically select the designation of a trip (business or private), zones need
to be created.
If the trip started or ended within the Snapping Distance of a zone,
that zone will automatically be selected. The assigned zone is referred to as
a Snapped Zone and marked in the Trips page with a *. If a zone could not be
‘snapped to,’ you can select a nearby zone when viewing the zone in the Trips
page if it is close enough. The assigned zone is referred to as a Selected Zone
and marked in the Trips page with a ~.
Tracking zones are zones for which distance and time measurements are kept in the system. Any time spent
travelling in a zone or distance travelled in it will be tallied and available in the tracking zone report.
Please use this setting only where required as it will negatively impact the processing time of your uploads.
The additional information is only calculated and kept for future trips, any trips already in the system will not reflect this information.
If the trip started or ended within a zone, the assigned zone is referred to as a Known Zone.
Another zone cannot be assigned to this point of the trip.
You will be able to change the designation, the comment, and the shape of a zone.
When you add or change a zone, all your trips will be reprocessed and the zone will be assigned
to any relevant trip.
Occasionally a trip will begin or end outside of a zone. This could be because the
zone was not large enough or the GPS Log Book was unable to find sufficient satellites quickly
enough in the case of a start point. The snapping distance is the distance outside of the
zone that will be considered as close enough to be in the zone.
The nearby zones distance is a distance that determines how far zones can be away from a
certain point to be considered nearby. This would come into play when you would like to
select a zone after not beginning or ending a trip in a specific zone. You will get a list
of nearby zones as determined by this distance.
The following reports are available on the GPS Log Book website:
-
Travel logbook - use this report to generate a compliant travel logbook.
-
Business travel claims - this report can be used to claim for business mileage.
-
List of all trips - this report lists all the trips in the specified time period, grouped by designation.
-
Weekly comparison report - week by week comparison of business vs. personal mileage.
-
Detailed zone reports - this report shows all the trips made to and from a specific zone.
The GPS Log Book device is intended to be used to track your vehicle’s trips
and therefore you are required to provide information about the vehicle in which
the device will be used.
Once you have logged into the website,
click on the Account menu tab, then the Vehicles menu item. You will be redirected
to a list of vehicles linked to your account. Click the Add Vehicle link on the bottom
left of the list to add a new vehicle.
In the event that you change your vehicle (for whatever reason), you may want to associate your
device with a vehicle that you have registered on the system or to add a new vehicle.
If you change your vehicle (for whatever reason), you may want to deactivate that vehicle on
the website. Please note that the trips associated with that particular vehicle will not be
deleted and records of the vehicle’s trips can be obtained at any point.
The system only allows for a single device to be associated with a single vehicle at any point.
The general rule of a log book is that it contains trip records for a SINGLE vehicle but multiple vehicles are catered for.
Make sure that the Sync Application is downloaded and installed on your computer, and
that it is connected to the internet. Plug the new device into the computer using the cable
provided. A registration page will open and you can follow the steps to register your device.
One of three scenarios resulted in your device not having a vehicle associated with it:
- You chose to change the vehicle and did not attach another vehicle (existing or new) to the device afterwards.
- The vehicle that was originally attached to your device has been deactivated.
- The vehicle that was originally attached to your device has been detached from the device and linked to one of your other devices.
If you no longer want to use the device, if it has been lost or stolen, or if it has been
damaged, you may choose to deregister the device. Please note that this action is 100%
reversible in that you can reregister the device to your membership account again.
Once you have logged into the website,
click on the Account menu tab, then the Update Details menu item. You can then update
your details and click Save to apply your changes.
Ordering and Delivery Questions
Please refer to the web site for the latest pricing.
Select your preferred delivery option at checkout.
Issues
- Check that the unit has been securely inserted into the cigarette lighter/12V power socket.
- Check that the ignition of the vehicle has been switched on.
- Remove the device and try using it in another vehicle.
- Check that the cigarette lighter / 12V power socket fuse has not blown. Consult your vehicle’s user manual for more information on where to find this.
-
If the problem persists then please contact us for further assistance by completing the form on the Contact Us page.